Что делать, если Гугл Хром не работает — решаем проблемы и даём полезные советы
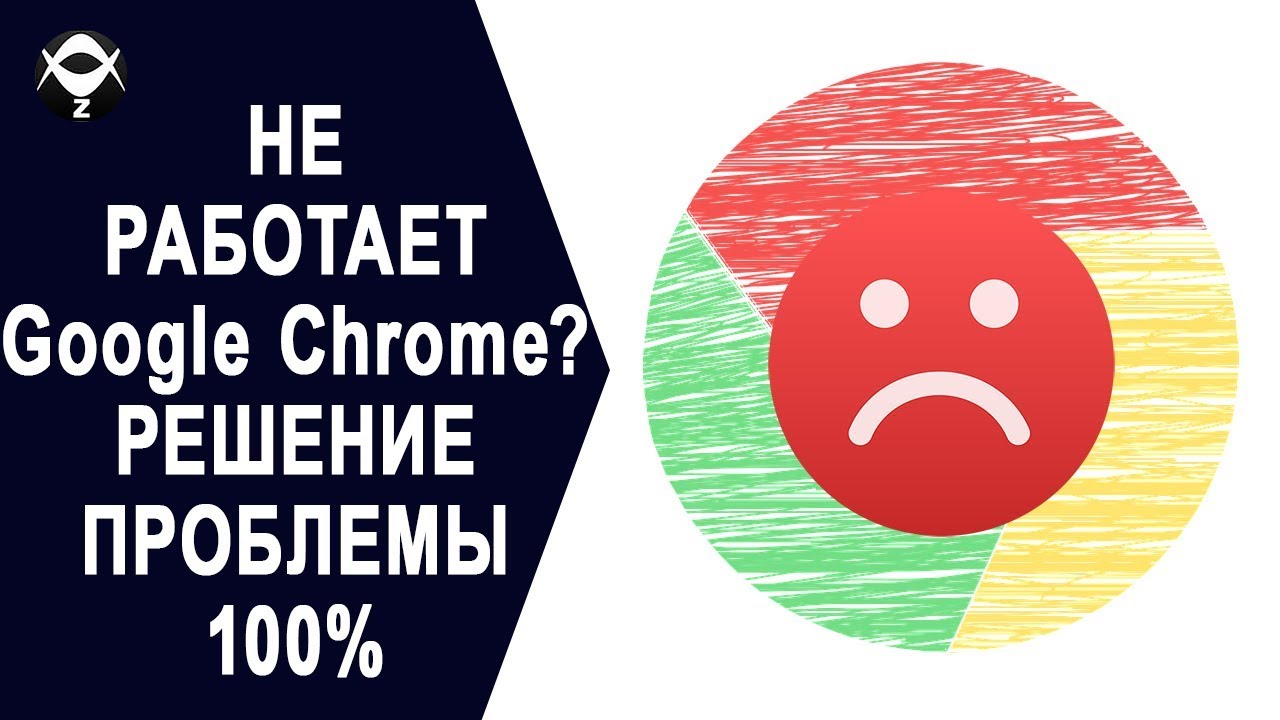
Гугл Хром – один из самых популярных браузеров в мире, который обладает широкими функциональными возможностями и высокой скоростью работы. Однако, даже у такого лидера иногда возникают проблемы, из-за которых пользователи сталкиваются с неожиданными сложностями.
Одной из наиболее распространенных проблем является неправильная работа Гугл Хром. Это может выражаться во множестве способов: от медленного открытия и зависания страниц до полного отсутствия реакции на ваши команды. В таких ситуациях важно сохранять спокойствие и рассмотреть несколько возможных решений проблемы.
Первым шагом может быть перезапуск Гугл Хром. Закройте все вкладки браузера, а затем откройте его заново. Это может помочь устранить некоторые временные сбои и восстановить правильную работу браузера. Если перезапуск не помог, попробуйте проверить наличие обновлений для Гугл Хрома. Часто разработчики предлагают новые версии программы, в которых устранены баги и улучшена производительность.
Почему Гугл Хром не работает?
- Проблема с интернет-соединением: Если у вас нет интернет-соединения или у вас есть проблемы с подключением, Гугл Хром не сможет загружать веб-страницы. Убедитесь, что у вас есть доступ к интернету и проверьте свое соединение.
- Неправильная конфигурация настроек: Некорректные настройки в Гугл Хроме могут привести к его неработоспособности. Проверьте настройки браузера и убедитесь, что они корректны.
- Наличие вредоносных программ: Вредоносные программы, такие как вирусы или шпионское ПО, могут повлиять на функциональность Гугл Хрома. Регулярное сканирование вашей системы антивирусной программой может помочь обнаружить и удалить любые вредоносные программы.
- Конфликт с расширениями или плагинами: Иногда некоторые расширения или плагины могут вызывать конфликты с Гугл Хромом и приводить к его сбоям. Попробуйте отключить все расширения и плагины, чтобы узнать, исправится ли проблема.
- Обновления и ошибки в программном обеспечении: Некоторые обновления программного обеспечения или ошибки в самом Гугл Хроме могут вызывать его неработоспособность. Установите последние обновления браузера и проверьте, исправятся ли проблемы.
Если у вас возникли проблемы с Гугл Хромом, рекомендуется выполнить следующие действия: проверить интернет-подключение, перезагрузить компьютер, проверить настройки браузера, сканировать систему на вредоносные программы, отключить расширения и плагины, обновить Гугл Хром или переустановить его с нуля.
Если эти методы не решают проблему, возможно, вам потребуется обратиться к специалисту по технической поддержке или посетить форумы сообщества пользователей Гугл Хром для получения дополнительной помощи.
Проблемы с соединением
Если у вас возникли проблемы с соединением в Google Chrome, есть несколько возможных причин и способов их решения. Вот некоторые из них:
| 1. Отключение интернет-соединения Проверьте, есть ли у вас доступ к интернету. Убедитесь, что вы подключены к рабочей сети Wi-Fi или имеете доступ к мобильным данным. |
| 2. Неправильно настроенные прокси-серверы Проверьте настройки прокси-серверов в Chrome. Убедитесь, что они правильно настроены и не блокируют доступ в интернет. |
| 3. Блокировка файерволлом или антивирусом Ваш файерволл или антивирусная программа могут блокировать соединение Chrome. Проверьте настройки этих программ и убедитесь, что Chrome имеет разрешение на доступ в интернет. |
| 4. Проблемы с DNS Если у вас возникают проблемы с DNS (Domain Name System), вы можете попробовать очистить кэш DNS или изменить DNS-сервер, который использует ваш компьютер. |
| 5. Проверка наличия вирусов Ваш компьютер может быть заражен вирусами, которые могут привести к проблемам с соединением в Chrome. Проверьте вашу систему на наличие вредоносного ПО и удалите его, если обнаружено. |
Если после выполнения этих рекомендаций проблема не решена, возможно, вам придется обратиться к специалисту или в техническую поддержку Google Chrome для получения дополнительной помощи.
Неустойчивое интернет-соединение
Чтобы устранить проблему с неустойчивым интернет-соединением, следует принять следующие меры:
- Проверьте свою сетевую связь. Убедитесь, что вы подключены к интернету и соединение стабильное. Если у вас есть другие устройства, подключенные к вашей сети, проверьте, работает ли интернет на них. Если эти устройства также имеют проблемы с соединением, то проблема может быть связана с вашим провайдером интернет-услуг.
- Перезагрузите маршрутизатор и модем. Иногда просто перезагрузка этих устройств может решить проблему с соединением.
- Ограничьте использование интернет-ресурсов другими программами или устройствами. Если у вас одновременно работает несколько приложений или устройств, которые требуют большого объема интернет-трафика, это может снизить стабильность вашего соединения.
- Подключитесь к другой сети Wi-Fi. Если возможно, попробуйте подключиться к другой Wi-Fi-сети, чтобы узнать, от чего именно зависит проблема соединения. Иногда проблема может быть связана с конкретной сетью или роутером.
- Обратитесь к своему интернет-провайдеру. Если после выполнения всех вышеперечисленных шагов проблема с соединением все еще существует, вам следует связаться со своим интернет-провайдером. Они могут помочь вам выяснить, есть ли проблемы со связью в вашем районе или с вашим оборудованием.
Следуя этим советам, вы сможете устранить проблему с неустойчивым интернет-соединением и вернуть работу Гугл Хрома в нормальное состояние.
Блокировка сайтов провайдером
Одной из возможных причин, по которой Гугл Хром может не работать, может быть блокировка доступа к определенным сайтам провайдером интернет-сервиса. Провайдеры могут применять различные методы блокировки, чтобы ограничить пользователя в доступе к определенным ресурсам в сети.
Обычно провайдеры блокируют сайты, которые считают опасными, незаконными или нарушающими авторские права. Это могут быть торрент-сайты, сайты с пиратским контентом, сайты с вредоносным программным обеспечением или детской порнографией.
Если вы обнаружили, что некоторые сайты не открываются и проблема возникает только при использовании Гугл Хрома, то возможно ваш провайдер блокирует доступ к этим ресурсам. В таком случае есть несколько вариантов решения данной проблемы.
| 1. Воспользоваться анонимайзером или прокси-сервером. Это позволит обойти блокировку провайдера и получить доступ к заблокированным сайтам. | 2. Установить VPN-соединение. Виртуальная частная сеть (VPN) создаст зашифрованное соединение с сервером, который находится за пределами блокировки провайдера, и позволит вам свободно пользоваться интернетом. |
| 3. Попробовать изменить DNS-сервер. Иногда блокировка провайдером осуществляется по DNS-адресу сайта. Изменение DNS-сервера может помочь обойти блокировку и получить доступ к сайтам. | 4. Обратиться к провайдеру. Если вы считаете, что блокировка необоснованна или неправомерна, можете обратиться к своему провайдеру с просьбой разблокировать доступ к определенным сайтам. |
Использование любого из этих методов может помочь вам обойти блокировку сайтов провайдером и получить доступ к желаемым ресурсам. Однако помните, что обход блокировки может нарушать правила провайдера и законы вашей страны.
Поэтому перед применением этих методов рекомендуется обратиться к юристу или консультанту, чтобы получить информацию о законности использования таких средств обхода блокировки.
Проблемы с Wi-Fi соединением
Когда Гугл Хром не работает, одной из возможных причин может быть проблема с Wi-Fi соединением. Если у вас возникают проблемы с подключением к Интернету через Wi-Fi, вот несколько решений, которые могут помочь вам восстановить работу Гугл Хром.
1. Проверьте подключение к Wi-Fi сети:
Убедитесь, что вы правильно подключены к своей Wi-Fi сети и имеете стабильное соединение. Попробуйте перезагрузить маршрутизатор или модем и проверить, работает ли Интернет на других устройствах.
2. Перезапустите Гугл Хром и очистите кэш:
Попробуйте закрыть Гугл Хром и открыть его заново. Также может помочь очистка кэша браузера. Для этого нажмите на иконку меню Гугл Хрома, выберите «Настройки», затем «Приватность и безопасность» и нажмите на «Очистить данные просмотра». Выберите период времени, для которого хотите очистить данные, и нажмите «Очистить данные».
3. Проверьте наличие обновлений для Гугл Хром:
Возможно, проблема с Гугл Хромом связана с его устаревшей версией. Проверьте наличие обновлений для браузера, перейдя в меню Гугл Хрома, выбрав «Помощь» и нажав на «О программах Google Chrome». Браузер автоматически проверит наличие обновлений и при необходимости их установит.
4. Отключите расширения и плагины:
Некоторые расширения и плагины могут вызывать конфликты и приводить к неработающему Гугл Хрому. Попробуйте временно отключить все расширения и плагины, чтобы проверить, справится ли браузер без них.
5. Перезагрузите компьютер:
Иногда проблема с Гугл Хромом может быть связана с проблемами на самом компьютере. Попробуйте перезагрузить компьютер, чтобы избавиться от возможных системных ошибок.
Если эти решения не помогли восстановить работу Гугл Хром, возможно, проблема лежит не в Wi-Fi соединении. Рекомендуется обратиться к специалисту или обновить Гугл Хром до последней версии.
Конфликты с расширениями
- Несовместимость расширений: Некоторые расширения могут быть несовместимы с последней версией Гугл Хрома или другими расширениями, что может привести к конфликтам и сбоям. В этом случае, попробуйте обновить все установленные расширения или временно отключить их, чтобы выявить проблемное.
- Сломанные расширения: Иногда расширения становятся сломанными или устаревшими, что может привести к проблемам в работе Гугл Хрома. Проверьте наличие обновлений для этих расширений или попробуйте удалить их и установить заново.
- Большое количество расширений: Использование большого количества расширений может снижать производительность Гугл Хрома и вызывать сбои. Попробуйте ограничить количество установленных расширений до необходимых, чтобы улучшить производительность браузера.
Если после выполнения этих рекомендаций проблема с работой Гугл Хрома не устраняется, возможно, причина кроется в других факторах, таких как настройки браузера, вирусы или проблемы с операционной системой. В этом случае, рекомендуется обратиться к специалисту или поискать решение на официальном форуме поддержки Гугл Хром.
Ошибки при установке или обновлении расширений
В процессе работы с браузером Google Chrome вы можете столкнуться с ошибками при установке или обновлении расширений. Эти ошибки могут быть вызваны разными факторами и могут привести к некорректной работе браузера. В данном разделе мы рассмотрим некоторые распространенные ошибки и предоставим решения, которые помогут вам исправить их.
Ошибка «Ошибка синтаксического анализа»: Возможно, при установке или обновлении расширения произошла ошибка синтаксического анализа. Для исправления этой ошибки выполните следующие действия:
- Убедитесь, что у вас установлена последняя версия браузера Google Chrome.
- Проверьте, что все файлы расширения находятся в правильном формате и не содержат синтаксических ошибок.
- Перезагрузите компьютер и попробуйте установить или обновить расширение снова.
Ошибка «Расширение уже установлено»: Если вы получаете ошибку «Расширение уже установлено», это может означать, что расширение уже присутствует на вашем устройстве. Для решения этой ошибки выполните следующие действия:
- Откройте меню браузера Google Chrome и выберите «Настройки».
- Перейдите на вкладку «Расширения».
- Найдите расширение, которое вызвало ошибку, и удалите его, нажав на кнопку «Удалить».
- Попробуйте установить или обновить расширение снова.
Ошибка «Не удалось проверить подлинность»: Если при установке или обновлении расширения вы видите ошибку «Не удалось проверить подлинность», то это может означать, что расширение не прошло проверку на безопасность. Для исправления этой ошибки выполните следующие действия:
- Убедитесь, что вы загружаете расширение только из официального интернет-магазина Chrome.
- Проверьте обновления браузера Google Chrome. Возможно, есть новая версия, которая исправит проблему с проверкой подлинности расширений.
- Если возникает проблема с конкретным расширением, свяжитесь с разработчиком для получения дополнительной поддержки и информации о проблеме.
При обнаружении ошибок при установке или обновлении расширений, рекомендуется выполнить перезагрузку компьютера, обновление браузера Google Chrome и проверку наличия синтаксических ошибок в файлах расширения. Если эти шаги не решат проблему, свяжитесь с технической поддержкой Google Chrome для получения дальнейшей помощи и решения проблемы с расширениями.
Несовместимость расширений с версией браузера
Расширения — это небольшие программы, которые добавляют дополнительные функции и возможности в браузер. Однако, когда вы обновляете Google Chrome до новой версии, некоторые расширения могут перестать работать, так как они могут быть несовместимы с обновленной версией браузера.
Чтобы проверить, являются ли ваши установленные расширения совместимыми с последней версией Google Chrome, вам следует открыть браузер и перейти в меню «Расширения». В этом разделе вы увидите список всех установленных расширений. Если какое-то из них не работает или отображает ошибку, это может быть связано с несовместимостью с версией браузера.
Чтобы решить эту проблему, вам нужно обновить все установленные расширения до их последних версий. Для этого, в меню «Расширения» найдите каждое расширение, у которого указано, что оно требует обновления, и нажмите кнопку «Обновить» рядом с ним.
Если расширение все равно не работает после обновления, попробуйте удалить его и повторно установить из Chrome Web Store, чтобы убедиться, что у вас установлена подходящая версия для текущей версии браузера. Если это не помогает, и расширение не важно для вашей работы, то лучше удалите его, чтобы избежать возникновения проблем с браузером.
Кроме того, перед установкой нового расширения, внимательно прочитайте его описание и проверьте информацию о совместимых версиях браузера. Это поможет избежать несовместимости с текущей версией Google Chrome.
Итак, если у вас возникли проблемы с работой Google Chrome, не забудьте проверить совместимость ваших установленных расширений с текущей версией браузера. Обновите или удалите эти расширения, чтобы восстановить нормальное функционирование браузера.
Вопрос-ответ:
Почему Гугл Хром не запускается?
Возможно, причина в том, что он некорректно установлен или поврежден. Попробуйте переустановить браузер и проверить его работу.
Почему Гугл Хром не открывает страницы?
Это может быть связано с проблемами с интернет-соединением или DNS-настройками. Проверьте подключение к сети и попробуйте очистить кэш DNS.
Как решить проблему с постоянными вылетами Гугл Хром?
Возможно, в браузере установлены неправильные расширения или программы, которые вызывают конфликт. Попробуйте отключить или удалить все расширения и проверить, работает ли браузер стабильно.
Почему появляются рекламные всплывающие окна в Гугл Хроме?
Возможно, на компьютере установлены вредоносные программы или расширения, которые отображают рекламу. Сканируйте систему антивирусом и удалите подозрительные программы и расширения.
Что делать, если Гугл Хром не загружает видео?
Это может быть связано с проблемами кодеков или неправильным настройками браузера. Попробуйте обновить кодеки или сбросить настройки браузера до заводских.